・コアクロック速度とメモリクロック速度、電圧調整を調整することができるソフト
・MSI性のハードウェアを積んでなくても使える
・ハードウェアモニタリングが可能なのでPCの稼働をリアルタイムで確認可能

【こんな人におすすめ!】
モンハンワイルズやMMORPGゲーム等のグラボやCPUをフル活用するようなゲームを、今の環境で少しでもパフォーマンスやフレームレートの向上を行いたい方にオススメ!
・オーバークロックを行うため、PCの寿命が縮む可能性があり
・海賊版のMSI Afterburnerが出回っているようなのでMSIの公式サイトからダウンロードを行う
・後述にて表記しますがインストールの際に勝手にソフトをインストールするオプションがついているので注意
MSI公式サイト(https://jp.msi.com/Landing/afterburner/graphics-cards)からインストール
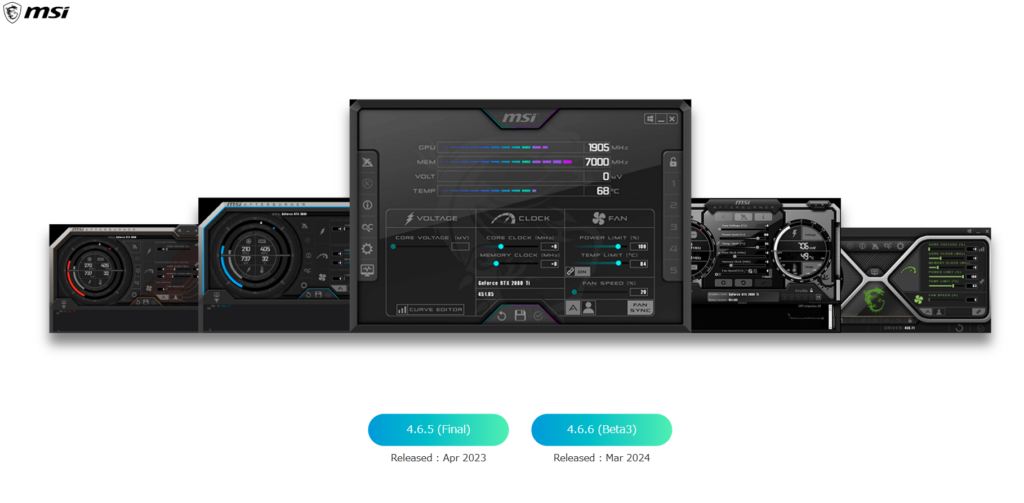
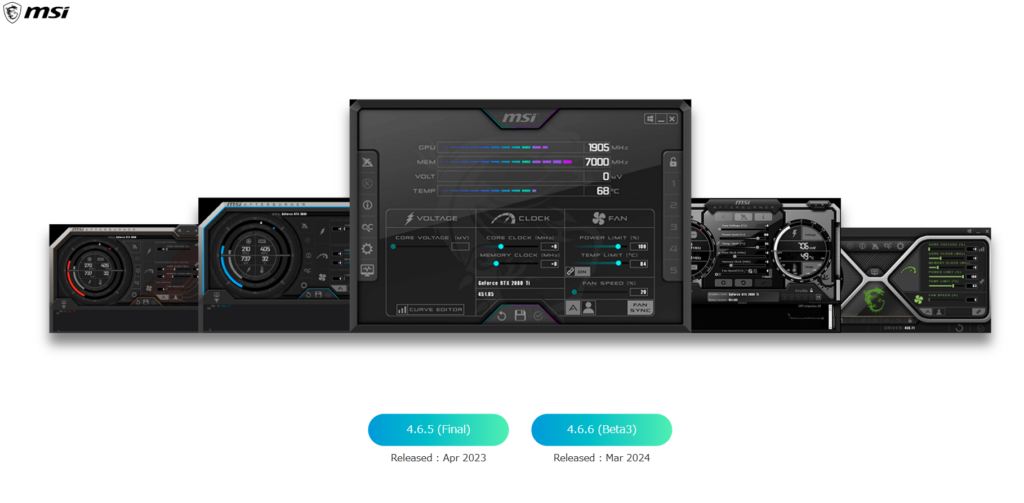
・左側のボタンが安定版、右側のボタンがBeta版です。
お好みですが個人的には安定版がオススメです。
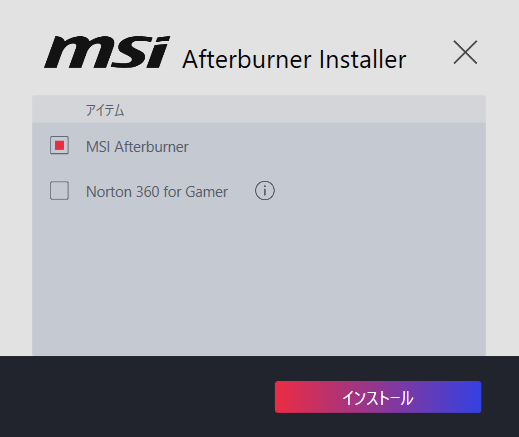
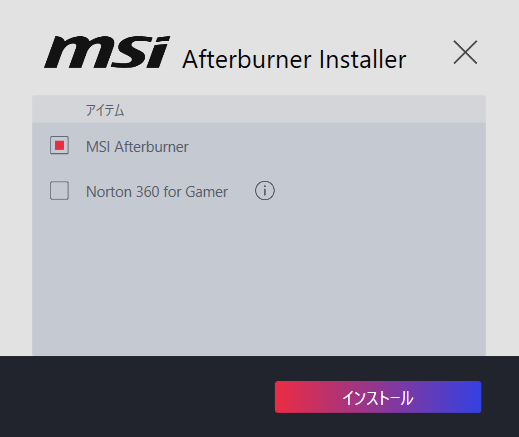
Zipファイルを解凍したら.msiファイルのインストーラーを起動したらはじめに出てくる画面、余計なお世話でソフトを一緒にインストールしてくるので(Norton君に)特別な思いでもかければチェックボックスをオフにしてインストールしないようにしましょう。
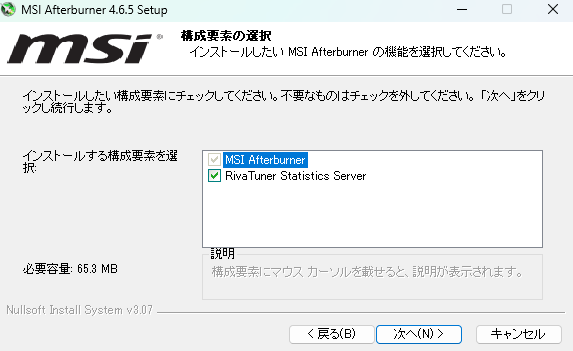
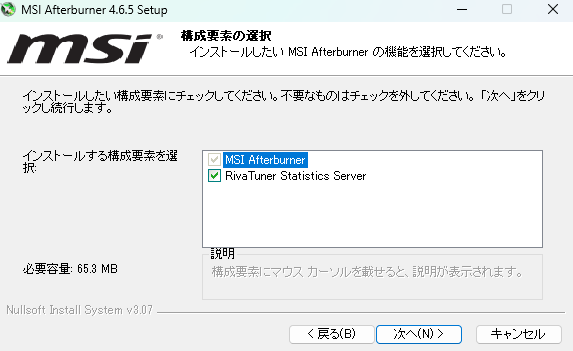
インストールする道中にもう一度「RivaTuner Statistics Server」というソフトもインストールを促されます。
簡単に言うとゲームをする際にフレームレートやCPU稼働率をオーバーレイしてくれるソフトです。



お好みでインストールして問題ないですが、オーバーレイ表示する分にはNvidiaアプリに搭載しているオーバーレイ機能使ってるほうがいいような気がします。
オーバーレイ機能があるので今回はチェックボックスを外しておきます。
(RivaTuner Statistics Serverの説明も省略)
RivaTuner Statistics Serverのインストールを促されたあとはMSI Afterburnerのインストール一直線です。
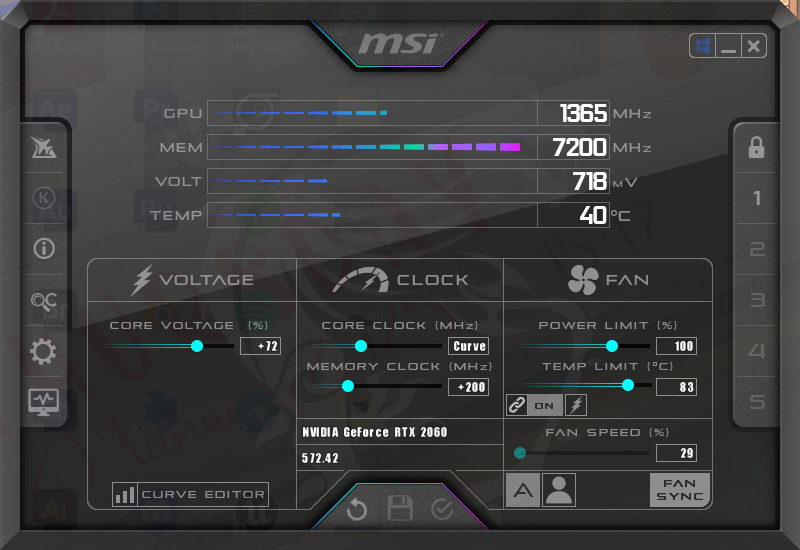
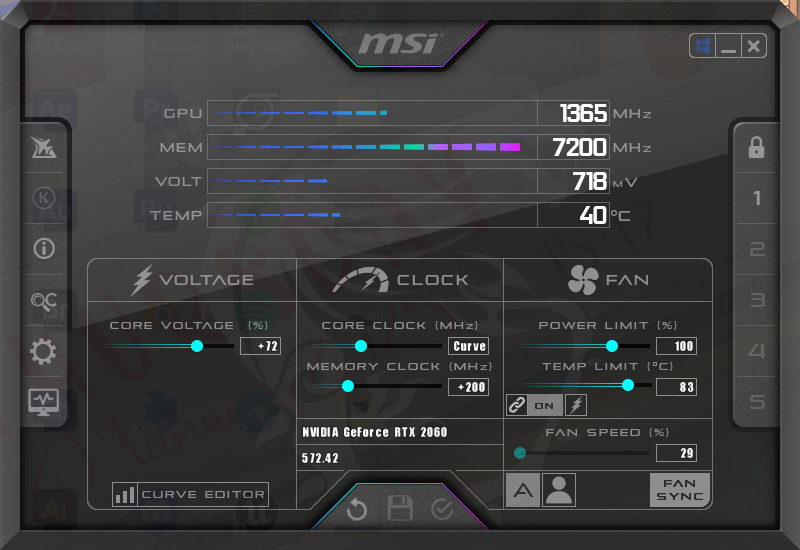
MSI Afterburnerが立ち上がったときの初期画面です。
それぞれUIの中心下部には「VOLTAGE」「CLOCK」「FAN」とこのソフトで調整できるようになっています。
まずは、オーバークロックにあたって初期画面の左サイドにある歯車マークから、このアプリの設定画面に飛ぶことができるので「全般」タブ内の「安全上のプロパティ」から「電源制御のロック解除」と「電源モニタリングのロック解除」に☑するようにしておきましょう。
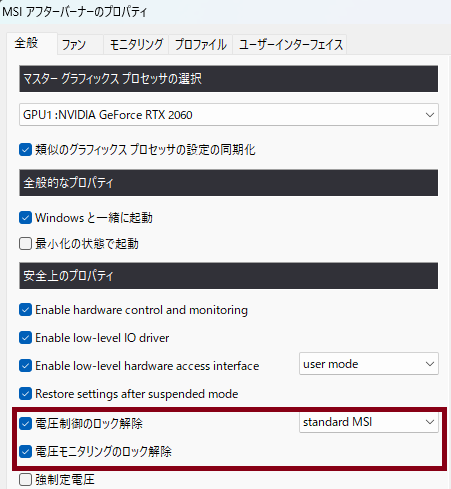
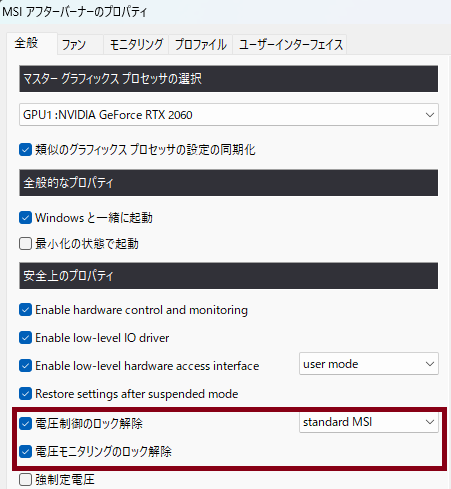
ここからオーバークロックの設定を行っていきます。
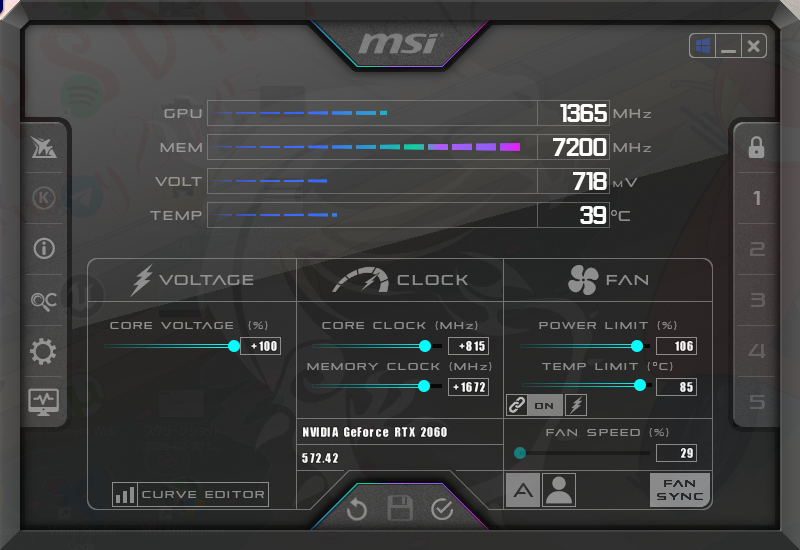
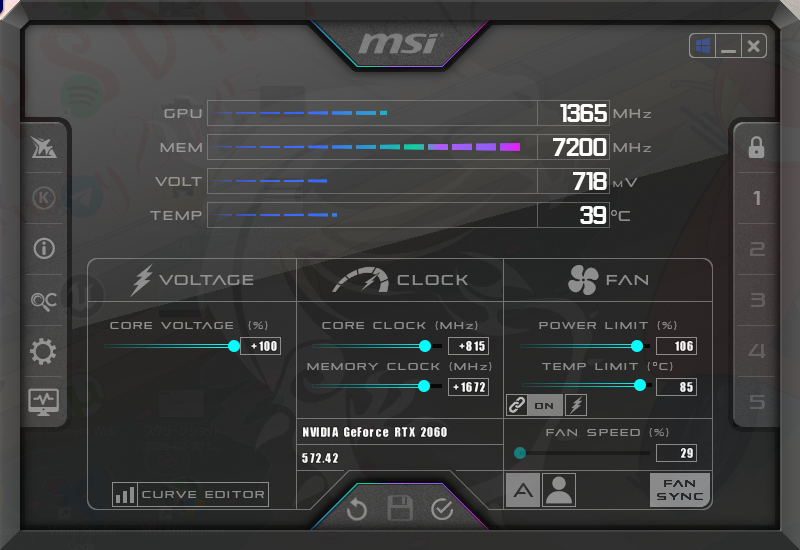



特に大事になってくる部分が「CLOCK」項目ですが現実的な運用という意味合いで7分目くらい留めておくのがPC側の限界かなと思います。
「VOLTAGE」「FAN」の項目については9分~10分目でも問題ないかなというのが所感です。(ファンがすごい勢いで回りますが)
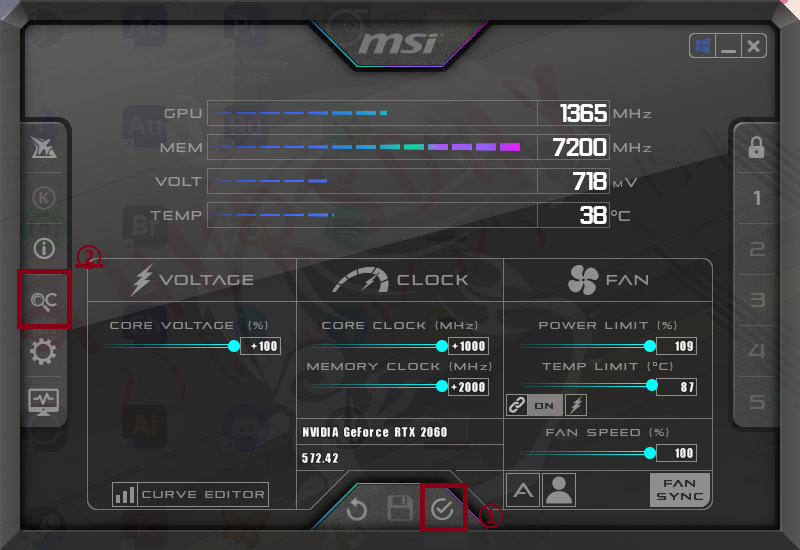
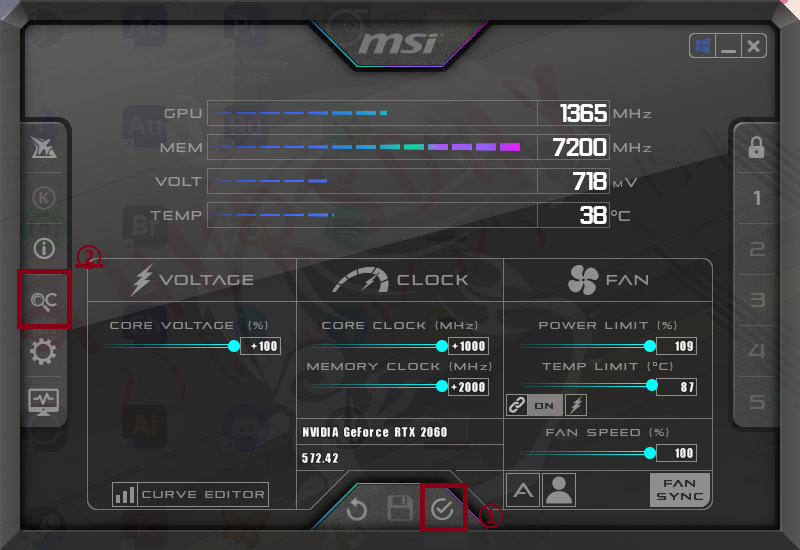
実際にご自身のPCでイジれる範囲で調整したあとはオーバークロックを行うために
①チェックマークをクリック
②左サイドにあるOCボタンをクリックします。(公式曰く虫眼鏡アイコンとよばれてるみたいです)
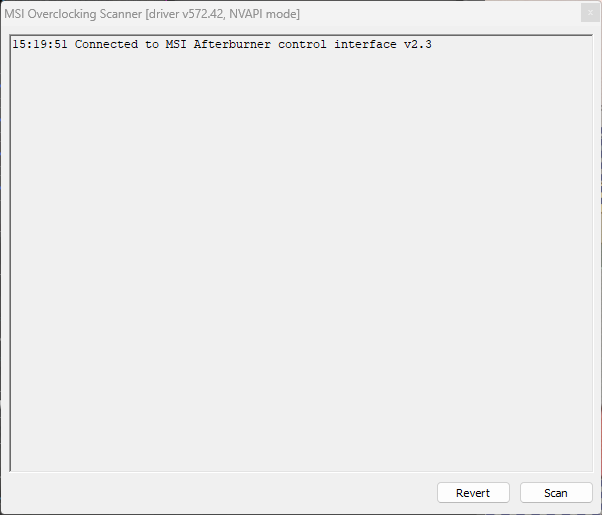
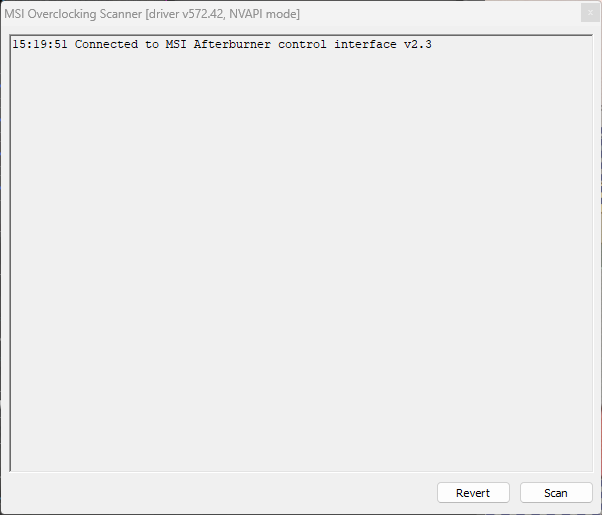
OCボタンをクリックしたら上記の別タブが開きますので、設定を完了するために右下にある「Scan」を実行してください。
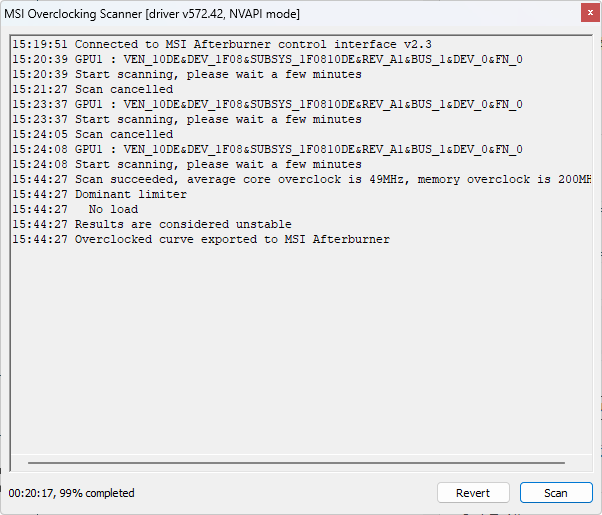
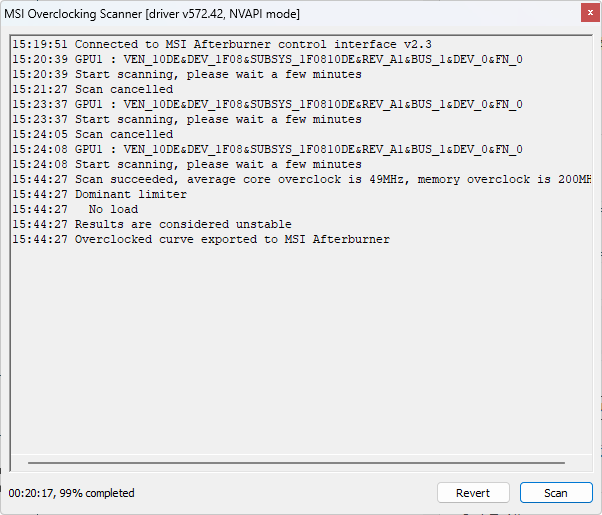



少し注意です。
「Scan」を実行する前にやることは全部やってしまいましょう。
Scan中は些細なことをやってもスキャンがキャンセルされます。
スキャンをやり直す分には問題有りませんが、このスキャンは完了まで
数十分かかりますので気をつけましょう。
(please wait a few momentってなんだよ…)
設定も完了したところで実際にベンチマークを見てどれだけの差があるのか確認していきます。
今回はモンハンワイルズのベンチマークソフトを使って確認をしてみます。
【設定前】
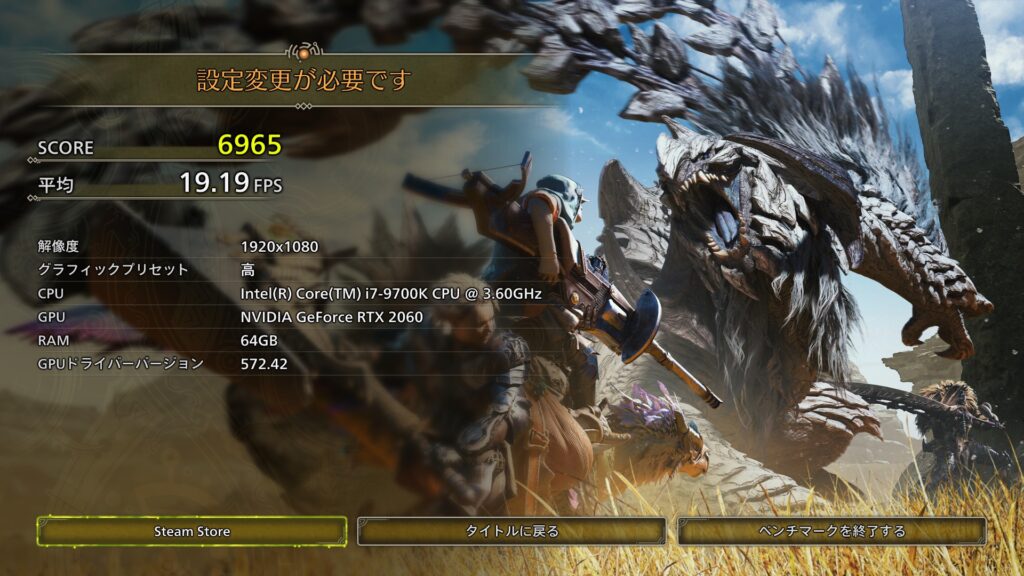
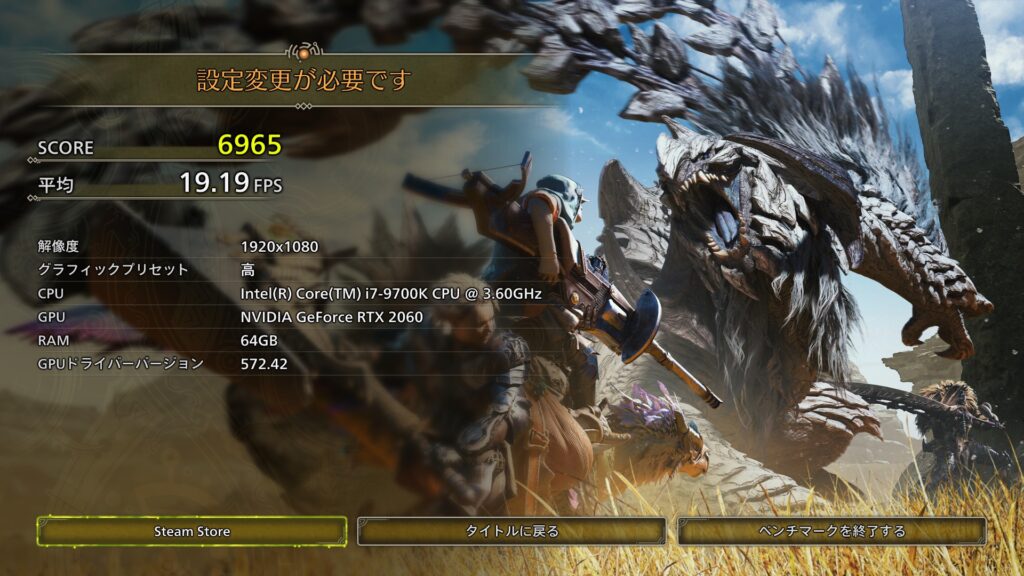
【設定後】
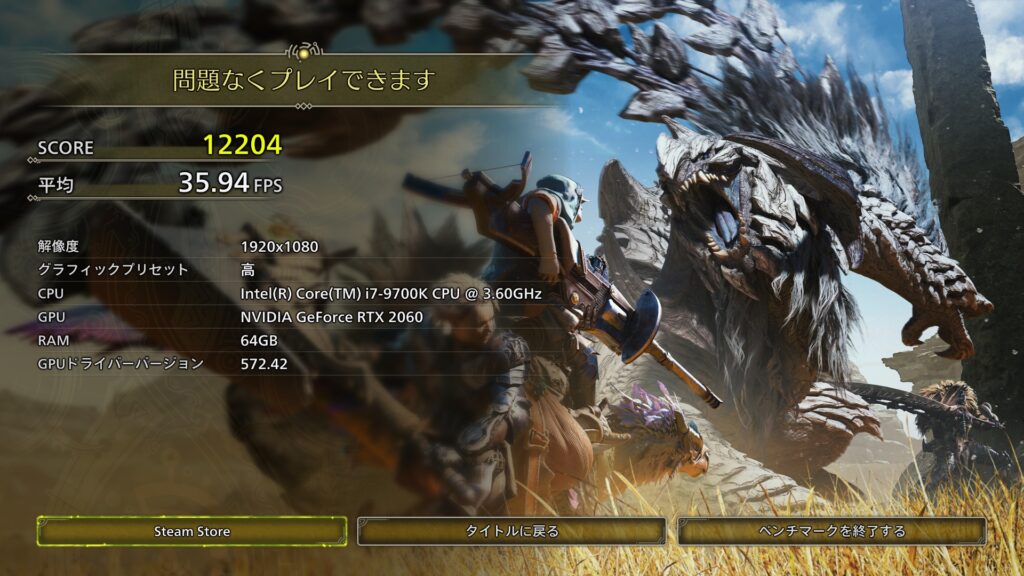
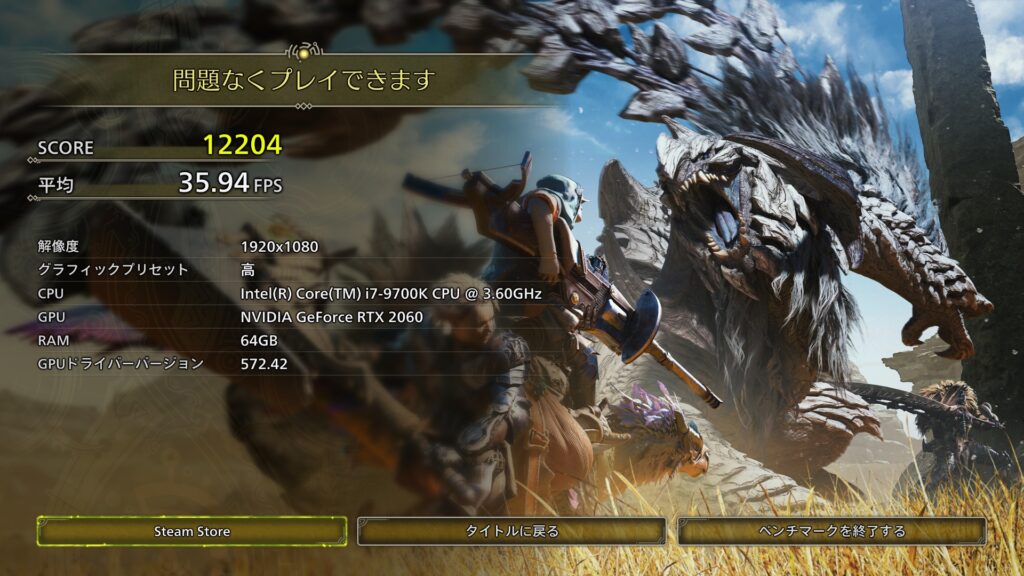



自分自身こんなに差が出るのか!と思ったくらいですが
スコア、平均FPSが2倍程度変わっていますね。
ソフト一つ導入するだけでここまで変わるので、一度試して見るのもアリなソフトだと思います。
オーバークロックというリスクはありますが是非今回の結果を参考にしていただき、一狩りを高画質で楽しんでいきましょう!


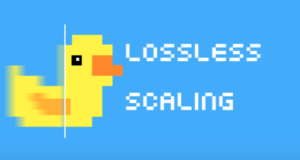


コメント